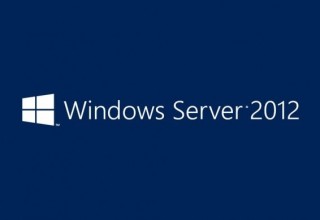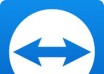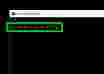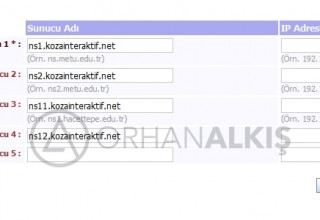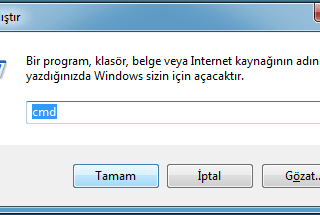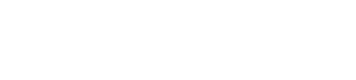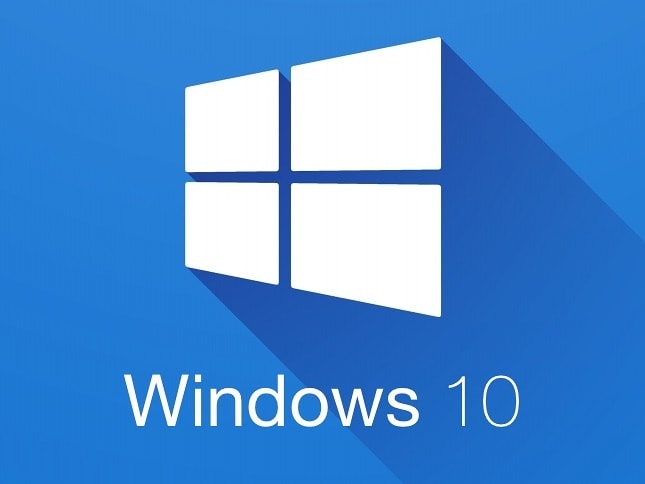
Windows 10 logo
Windows 10 logo
WİNDOWS 10 KULLANICILARI İÇİN PRATİK BİLGİLER
BAŞLAT MENÜSÜ VE MASAÜSTÜ
Klasik Başlat menüsü Windows 10 ile geri geliyor. Masaüstü için yenilikleri gizli özellikleri şunlar:
1 Uygulamaları olmayan Başlat menüsü
Windows 10’un en büyük yeniliği, Başlat menüsünün yeniden doğuşu diyebiliriz. Ancak Windows 7’nin aksine, burada Başlat menüsü aynı zamanda uygulama kutucuk larınıda barındırıyor. Bu kutucukları tamamen yok etmek isterseniz hayli sabırlı olmanız gerek: Başlat menüsündeki her uygulama kutucuğuna teker teker sağ tıklayıp >>Başlangıçtan Kaldır<< seçeneği ile yok edebilirsiniz. Daha sonra fareyi kullanarak Başlat menüsünün sağ kenarını yakalayın ve menüde sadece programlar listesi görününceye dek sola doğru çekin .
2 Sanal masaüstü oluşturun
Aynı anda birden fazla programla çalışanlar, işin ucunu kaçırmaya sebep olan sınırlı masaüstü problemine aşinadır. Windows 10, bu durumu düzeltmek için sanal masa üstleri kullanıyor. Örneğin açık pencerelerinizi konularına göre (mesela iş, multimedya, oyun vs.) bu masaüstü kopyalarına yayarak düzenleyebilirsiniz. Sanal masa üstlerini görüntülemek için [Windows] + [Tab] tuş kombinasyonunu kullanabilirsiniz. Yeni bir masaüstü yaratmak için ekranın sağ alt kısmında beliren (+) işaretine tıklayın.
3 Kilit Ekranı
Windows 10, oturum açma ekranından önce karşımıza çıkan değiştirilmiş bir kilit ekranına sahip. Bu ekranda tarih ve zaman bilgisine ek olarak (Microsoft’tan yeni bir çeviri klasiği) “Windows Spot Işığı” adı altında yeni uygulamalara ait reklamlar ve duvar kağıtları da görülebiliyor. Bu işlevi devreden çıkarmak için >>Ayarlar<< altındaki >>Kişiselleştirme<< bölümüne girin. >>Kilit Ekranı<< kısmından, >>Arka Plan<< olarak bir >>Windows Spot Işığı<<, yerine bir >>Resim<< seçin.
4 Başlat menüsünde saydamlık
Başlat menüsü arkasından masaüstü bulanık görünsün mü, görünmesin mi? Microsoft bu soruyu önceki sürümlerde de sormuş; test kullanıcılarının yarısı Başlat menüsünü saydam tercih etmişti. Fakat siz bu detayla ekran kartınızı yormak istemezseniz çözümü Kayıt Defteri’nde: >>HKEY_CURRENT_USER\SOFTWARE\Microsoft\Windows\CurrentVersion\Themes\Personalise<< yolunu takip edin. >>EnableBlurBehind<< değeri >>1<< ise Başlat menüsü saydamdır. Saydamlıktan kurtulmak isterseniz bu değeri >>0<< yapın.
Minik İpuçları
Bildirimler: Bildirimler, WLAN gibi temel ayarları hızlı bir şekilde yapmanıza olanak tanıyor. Sistem tepsisindeki konuşma balonuna tıklayın.
Görev çubuğu: Görev çubuğundaki bildirim alanını düzenlemek için görev çubuğuna sağ tıklayıp >>Özellikler<< komutu ile açılan pencerede >>Özelleştir…<< kutusuna tıklayın.
Komut satırı:
Windows 10 ile birlikte bu ekranda [CTRL] + [C] ve[CTRL] + [V] tuş kombinasyonları da desteklenerek kopyala-yapıştır işlevleri gerçekleşebiliyor.
Yeni tarayıcı: Edge
Windows’un yeni web tarayıcısı Edge, Internet Explorer’ın yerini aldı. Maalesef Spartan arayüzü, aşağıda açıkladığımız birçok özelliği gözlerden saklıyor.
1 Daha fazla işlevi devreye sokun
Firefox ve Chrome kullanıcılarının zaten aşina oldukları bir özellik olarak; adres çubuğuna >>about:config<< ve >>about:flags<< komutlarını yazarak ekstra işlevleri açığa çıkarabilirsiniz (1a). Tabii seçenekler henüz diğer tarayıcıların sundukları kadar bol ve kapsamlı değil fakat Microsoft Edge kullanıcılara deneysel JavaScript özellikleri kullanma ve dokunmatik işlevleri optimize edebilme olanağı tanıyor (1b). Değişikliklerin birçoğunu etkinleştirebilmek için tarayıcıyı yeniden başlatmak gerekli.
2 Güvensiz Flash eklentisini devre dışı bırakın
Microsoft Edge, Flash ve PDF desteğini doğrudan yüklüyor. Bunun avantajı, bu bileşenleri güncellemek zorunda kalmamak. Diğer taraftan güvenlik endişeleri nedeniyle devre dışı bırakmak isterseniz: Menü çubuğunda sağ üst köşedeki üç noktadan >>Ayarlar<<’a ulaşın. >>Gelişmiş Ayarlar<< sayfasında >>Adobe Flash Player Kullan<< girdisindeki şalteri >>Kapalı<< konuma getirin.
3 Tarayıcı güvenliği
Microsoft Edge üzerinde en önemli güvenlik ayarları, >>Ayarlar<< içinde saklı. Menü çubuğunda sağ üst köşedeki üç noktadan bu alana ulaşın ve >>Açılır pencereleri engelle<< ve >>…SmartScreen filtresi…<< şalterlerini >>Açık<< konuma getirin. >>Tanımlama bilgileri<< kısmında Edge varsayılan olarak tüm çerezlere izin veriyor ama isterseniz buraya tıklayıp >>Tüm tanımlama bilgilerini engelle<< diyebilirsiniz.
4 Kısayollar kullanarak Edge’i hızlandırın
Microsoft Edge, temel gereksinimler için özel olarak kırpılmış ve bu sayede çok hızlı çalışmak için tasarlanmış bir tarayıcı. Edge’i daha da hızlandırmak isterseniz genel işlevler için klavye kısayolları kullanabilirsiniz. Örneğin [Alt] + [D] kombinasyonu sizi doğrudan adres çubuğuna götürüyor. [CTRL] + [TAB] ile açık sekmeler arasında geçiş yapmak mümkün. CTRL] + [H] ise geçmiş sekmesini açıyor. Adres çubuğundaki yıldız ikonu ile ilgilendiğiniz makaleleri favorilere ekleyebilir ya da okuma listesine alabilirsiniz. Bu bölüme daha hızlı ulaşmak için [CTRL] + [G] tuş kombinasyonunu da kullanabilirsiniz.
Gizli gezinme: Z Modu devreye sokmak için bir sekme açın ve sağında (+) işareti olan kullanıcı simgesine tıklayın. Açılan kutudan >>Yeni InPrivate Pencere aç<< komutunu seçin.
Notlar alın: Edge, web sitelerini gerçek zamanlı işleyip notlarınızı kaydedebiliyor. Bir siteyi ziyaret ettiğinizde kalem-kağıt simgesi ile Web Notu oluşturabilirsiniz.
Cortana ile sohbet
Cortana ile Microsoft, Windows 10 üzerinde sizi “dinleyen” bir asistan sunuyor. Fakat Cortana bundan çok daha becerikli.
1 Cortana ile hızlı başlangıç
Cortana, Windows 10’un temel bileşenlerinden biri ve daha en baştan itibaren devrede. Fakat Türkçe Windows 10 kullanıcıları için maalesef henüz “Cortana, seçtiğiniz bölgede ve dilde desteklenmiyor”. İngilizce Windows 10 kullananlar için görev çubuğunda Windows ikonunun hemen sağında bulunan >>Ask me something<< kutucuğunda saklı olan Cortana ile iletişime geçmek için farenizle bu kutuya tıklayın ve ayarlar menüsüne girin (çark ikonu). Öncelikle Cortana’yı kullanmak isteyip istemediğinize karar vermeniz gerekiyor . İstiyorsanız >>Change my name<< diyerek asistanınızın size nasıl hitap etmesini istediğinizi belirleyin. Ardından mikrofon ikonuna tıklayarak sorunuzu sorabilirsiniz.
2 Ses algılamayı devreye sokun
Ayarlar menüsünde >>Recognise my voice<< seçeneği ile Cortana’nın komutlarınıza itaat için sesinizi tanımasını sağlayabilirsiniz. Asistanınızın sadece >>Hey Cortana<< dediğinizde (2a). cevap vermesini sağlamak için >>Cortana answers when I say “Hey Cortana”<< şalterini >>On<< konumuna getirin. Cortana sizden 6 cümle söylemenizi isteyecek ve ardından sesinizi tanıyabilecek (2b).
3 Programları Cortana ile başlatın
Cortana’nın maharetlerinden biri de Paint gibi Windows araçlarını bile başlatabilmesi. Tek yapmanız gereken, anlaşılabilir bir sesle >>Launch Paint<< demek. Bunun yerine >>Open<< komutunu ve ardından program adını da söyleyebilirsiniz. Bu özellik yalnızca yerleşik Windows araçlarında değil, 3.parti yazılımlarda da çalışıyor. Hatta >>Open Chrome<< diyerek –eğer sisteminizde yüklü ise- Google’ın Chrome tarayıcısını bile çalıştırabilirsiniz.
4 Önemli Cortana komutları
Cortana istediğiniz anda önemli bilgiler de verebiliyor. Örneğin >>Weather<< dediğinizde bulunduğunuz bölgeye ait hava tahminini dinleyebilirsiniz . Asistanınız ayrıca sizin yerinize hesap bile yapabilir . Temel olarak tüm arama terimlerinizi Cortana ile yapabilirsiniz; zira Cortana –eğer geçerli bir komut algılamazsa- duyduklarını otomatik olarak Bing üzerinden aratıyor.
Tarayıcı yardımı: Cortana Edge üzerinde gezinirken de çalışabilir. Arama yapmak isterseniz seçime sağ tıklayarak >>Ask Cortana<< komutunu kullanabilirsiniz.
Bing’de ince ayar: Cortana, internet aramaları için Bing kullanıyor. Arama ayarlarını değiştirmek için çark ikonundan >>Bing SafeSearch Settings<< bölümüne ulaşın.